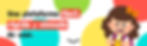¿Cómo crear mi usuario?

2
Registra la información solicitada con los datos del estudiante y presiona "Enviar". Luego recibirás un mensaje de confirma- ción para ser aprobado por la Institución como miembro estudiantil.

4
En el Home dirígete a "Mi Cuenta", oprimiendo sobre los iconos señalados en la imagen.

1
En el Home presiona click sobre el botón "Iniciar sesión".

3
Luego de recibir el correo de aproba- ción. En el Home, dirígete nuevamente al botón "Iniciar sesión" e inicia sesión con el email y contraseña que propor-cionaste anteriormente.

5
Aquí podrás añadir una foto a tu perfil, cambiar tu nombre e incluso revisar las tareas que has subido a la plataforma.
¿Cómo entrar a My Classroom?

2
Busca el grado al que perteneces y presiona click sobre el botón "Go to my classroom".
*Recuerda siempre iniciar sesión antes de ingresar a My Classroom.
1
En el Home presiona click sobre el botón "Classroom".


3
¡Tarán! Ahora prepárate para disfrutar y conocer tu aula virtual.
¿Cómo subir mis tareas?

1
En My Classroom presiona el botón "Upload".
2
Ahora busca el grado al que perteneces y presiona click sobre el icono .


4
Antes de subir tu tarea, recuerda guardarla con el nombre de la materia, ejemplo:
"Math Homework".
3
Sube tu tarea a la plataforma presionando click sobre el botón "+ Archivos".

¿Cómo descargar mis materiales?

2
Descarga tus guías semanales dando click sobre el icono ubicado en la derecha superior de la pantalla.

4
Luego descarga el Background dando click sobre el icono ubicado en la derecha superior de la pantalla.
1
Antes de entrar a tu clase virtual, recuerda siempre descargar tus materiales y el Background de la temática, oprimiendo click en los botones "Download".

3
Ahora es el turno de descargar el Background de la temática. Busca la carpeta con la temática de la semana señalada previamente en las guías y presiona click.

¿Cómo entrar a mi clase virtual y utilizar los Backgrounds?

1
En My Classroom entra a tu clase virtual presionando click sobre el botón "Enter here".
2
Antes de solicitar unirte a la clase, recuer-da utilizar el Background de la temática semanal, dando click sobre el icono y luego el botón . Ahora busca en tus archivos el Background que descargaste previamente y ¡listo!


3
¡Tarán! Ahora sí oprime el botón "Solicitar unirse" y espera que tu Teacher te de acceso.
¿Para qué sirve My Agenda?

1
Conoce los eventos o fechas especiales del mes.
2
Presiona click sobre el botón "Download" y descarga las circulares.